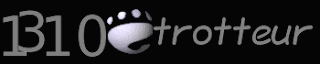Slackware Linux 10.x sur Fujitsu Siemens Amilo Pro V2020

1) Préambule
Cette entrée est une initiative d'expliquer aussi brièvement que possible comment configurer la distribution Slackware 10.1 afin de mieux l'exploiter sur votre ordinateur portable Fujitsu Siemens Amilo Pro V2020.
Il est donc possible, du moins pour moi, d'obtenir quasi toutes les options et d'exploiter toute la performance de cet ordinateur en utilisant exclusivement Linux.
2) Matériel
Vous pouvez et devriez consulter toutes les spécifications matériels de cet ordinateur à l'adresse même du constructeur et vous assurer que votre matériel correspond bien à celui dont je me réfère ici.
Dans tous les cas, je ne saurai être tenu pour responsable si jamais il vous arrivai quelque problème suite à l'application des idées postées ici. J'ai trouvé les infos sur la machine à cette adresse.
3) Installation
3.1) Slackware 10.1
La distribution la plus récente de la Slackware à ce jour est la 10.2. En principe son installation se fait sans difficultés. Bien entendu je vous conseil vivement de mettre à jour tous vos paquetages une fois l'installation terminée. Toutes les configurations et installations additionnelles peuvent se faire juste après l'installation de la distribution sans même redémarrer l'ordinateur. En fait, c'est ce que je recommande.
3.2) Les paquetages de base
Sur le CD 2 dans /mnt/cdrom/testing/packages/linux-2.6.10 installer les paquetages de base nécessaires pour configurer l'ordinateur, c'est à dire:
kernel-headers-2.6.10-i386-1
kernel-source-2.6.10-noarch-1
Suite à l'installation, il vous faudra compiler le noyau. Mais, je recommande de vous munir des dernières sources sur kernel.org, c'est ce que j'ai fait.
3.3) Configurer le noyau
Pourquoi (re)compiler le noyau?
Suite à mon expérience (mauvaise), j'ai remarqué qu'une fois la distribution de base installée (avec le noyau 2.6.10 précompilé), j'avais des problèmes avec le son et le montage d'une clef USB. La compilation du noyau a permise de résoudre ces problèmes. Comment? Pourquoi?
Donc, une fois que le paquetage contenant les sources est installé vous pouvez rapidement recompiler votre noyau en réutilisant le fichier config se trouvant dans /usr/src/linux-2.6.10.
1) Faite une copie de sauvegarde de cd fichier:
cd /usr/src/linux
cp config config.bak
2) Configurer le kernel
make mrproper
make menuconfig
N'oubliez pas de recharger le fichier de configuration avec l'avant dernière option du menu de configuration, "Load an Alternate Configuration File"
Pour les supports de stockage USB.
Si vous avez une clef USB ou autres supports de stockage assez récents-USB 2.0- (pas trop quand même) qui se connectent sur le port USB, afin de bénéficier d'un meilleur débit de transfert, il faudra désactiver complètement l'option "Low Performance USB block driver" qui serait sinon par défaut compiler comme module. Cette option se trouve dans "Device Drivers"->"Block devices".
Pour la carte son
Afin d'activer le son, il faudra dans "Device Drivers"->"Sound" activer en modules: "Sound card support" et "Advanced Linux Sound Architecture". De plus dans "PCI devices" il faudra activer le module "Intel/SiS/nVidia/AMD/ALi AC97 Controller (NEW)".
Il est possible et peut-être souhaitable de désactiver toutes les options superflues, mais bon, ceci est une autre paire de manche, du moins celle que je ne joue pas.
3.4) Compilation et installation des modules
Compiler le noyau et installer les modules avec les commandes suivantes:
make
make modules_install
En principe tout devrait bien se passer. Faites quelque chose d'intéressant entre temps.
3.5) Compléter l'installation du nouveau noyau
Copier l'image compressée du noyau et l'image du système là où le chargeur peut le lire (généralement dans /boot)
cd /usr/src/linux
cp arch/i386/boot/bzImage /boot
cp System.map /boot
3.6) Grub à la place de Lilo
Pour démarrer Linux, il vous faudra un chargeur. La Slackware propose par défaut à la fin de l'installation Lilo.
Dans mon cas, je n'ai pas installé Lilo à la fin de l'installation. A la place, je recommande d'installer Grub (le paquetages: grub-0.95-i486-2 qui se trouve sur le CD 3 dans /mnt/cdrom/extra/grub).
Une fois l'installation de ce paquetage complétée, il faudra corriger un petit bogue dans le script grubconfig installé dans /usr/sbin. Ne pas oublier de garder une sauvegarde du fichier avant de le modifier. Utiliser l'éditeur de votre choix et après la ligne 924, juste en dessous de quelque chose comme ça:
fs=`mount | grep "^$ROOT_DEVICE" | awk '{print $5}'`
[ "$fs" = "ext2" -o "$fs" = "ext3" ] && fs=e2fs
[ "$fs" = "msdos" ] && fs=fat
[ "$fs" = "vfat" ] && fs=fat
ajouter ça:
fs=e2fs
sauvegarder le fichier et le lancer en tant que root "/usr/sbin/grubconfig" pour installer Grub. Attention, la modification apportée plus haut au script de grubconfig correspond à une installation de la Slackware faite sur une partition formatée en ext3 (applicable aussi à une ext2). En plus Il s'agit de la version de Grub fournit avec la Slackware 10.1, peut-être que la 10.2 (ou un Grub d'une autre origine) corrige le problème.
Une fois ces installations complétées, vous pouvez redémarrer l'ordinateur.
4) Configuration
4.1) Les contrôleurs, interfaces, les modules....
Pour obtenir les détails sur votre matériel, tapez: /sbin/lspci. Sur ma machine, voilà ce qui est affiché:
00:00.0 Host bridge: Intel Corp. 82852/855GM Host Bridge (rev 02)
00:00.1 System peripheral: Intel Corp. 855GM/GME GMCH Memory I/O Control Registers (rev 02)
00:00.3 System peripheral: Intel Corp. 855GM/GME GMCH Configuration Process Registers (rev 02)
00:02.0 VGA compatible controller: Intel Corp. 82852/855GM Integrated Graphics Device (rev 02)
00:02.1 Display controller: Intel Corp. 82852/855GM Integrated Graphics Device (rev 02)
00:1d.0 USB Controller: Intel Corp. 82801DB (ICH4) USB UHCI #1 (rev 03)
00:1d.1 USB Controller: Intel Corp. 82801DB (ICH4) USB UHCI #2 (rev 03)
00:1d.2 USB Controller: Intel Corp. 82801DB (ICH4) USB UHCI #3 (rev 03)
00:1d.7 USB Controller: Intel Corp. 82801DB (ICH4) USB2 EHCI Controller (rev 03)
00:1e.0 PCI bridge: Intel Corp. 82801BAM/CAM PCI Bridge (rev 83)
00:1f.0 ISA bridge: Intel Corp. 82801DBM LPC Interface Controller (rev 03)
00:1f.1 IDE interface: Intel Corp. 82801DBM (ICH4) Ultra ATA Storage Controller (rev 03)
00:1f.3 SMBus: Intel Corp. 82801DB/DBM (ICH4) SMBus Controller (rev 03)
00:1f.5 Multimedia audio controller: Intel Corp. 82801DB (ICH4) AC'97 Audio Controller (rev 03)
00:1f.6 Modem: Intel Corp. 82801DB (ICH4) AC'97 Modem Controller (rev 03)
01:03.0 CardBus bridge: O2 Micro, Inc.: Unknown device 7114 (rev 20)
01:03.1 CardBus bridge: O2 Micro, Inc.: Unknown device 7114 (rev 20)
01:03.2 System peripheral: O2 Micro, Inc.: Unknown device 7110
01:07.0 Network controller: Intel Corp.: Unknown device 4220 (rev 05)
01:0a.0 FireWire (IEEE 1394): Texas Instruments TSB43AB22/A IEEE-1394a-2000 Controller (PHY/Link)
01:0c.0 Ethernet controller: Realtek Semiconductor Co., Ltd. RTL-8139/8139C/8139C+ (rev 10)
4.2) Supports de stockage USB
Pour utiliser les supports de stockages amoviles.
Vérifiez à ce qu'au moins les modules suivants sont chargés: uhci_hcd, ehci_hcd en tapant lsmod | grep hcd.
Lorsque vous insérer une clef usb, vous devriez pouvoir la montée grâce au nouveau fichier de périphérique /dev/sda1.
Si jamais cela ne s'avère pas possible, faite un: tail /var/log/messages en tant que root et vérifier si udev a bien créé un fichier périphérique sous ce nom. Si ce n'est pas le cas, il va falloir enlever certains modules et en ajouter d'autres (usb_storage) et voir qu'elle combinaison arrange le coup. A vous de jouer sur ce bidouillage.
4.3) La carte graphique.
Pour faire fonctionner correctement et efficacement la carte graphique:
Assurez vous que les modules i915, intel_agp, intelfb, agppart sont bien chargés dans le noyau.
Vous allez certainement utiliser une interface graphique. Pour cela éditer en tant que root le fichier /etc/X11/xorg.conf.
Dans la section "Module" insérer les lignes:
Load "dbe"
Load "glx"
Load "dri"
si elles n'existent pas. Cela permet d'activer l'accélération graphique sous X.
Dans la section "Device" commenter par le symbole dièse (#) toutes les lignes et ajouter ça:
Section "Device"
Identifier "Intel 855GM"
Driver "i810"
VideoRam 16384
EndSection
Ceci permet de charger le pilote de votre carte graphique
Plus bas dans le fichier, modifier la section "Screen" comme montré ci-dessous:
Section "Screen"
Identifier "Screen 1"
Device "Intel 855GM"
Monitor "My Monitor"
DefaultDepth 24
Subsection "Display"
Depth 8
Modes "1280x1024" "1024x768" "800x600" "640x480"
ViewPort 0 0
EndSubsection
Subsection "Display"
Depth 16
Modes "1280x1024" "1024x768" "800x600" "640x480"
ViewPort 0 0
EndSubsection
Subsection "Display"
Depth 24
Modes "1280x1024" "1024x768" "800x600" "640x480"
ViewPort 0 0
EndSubsection
EndSection
Ajouter aussi à la fin du fichier une section "DRI" comme montré ci-dessous:
Section "DRI"
Mode 0666
EndSection
(DRI = Direct Rendering Interface)
4.4) Souris à molette?
Afin d'utiliser la molette de votre souris (si vous en avez qu'une seule, cas de figure la plus courante), toujours dans le fichier /etc/X11/xorg.conf, dans la section "InputDevice" ajouter les options suivantes:
Option "Protocol" "IMPS/2"
Option "ZAxisMapping" "4 5"
parmi d'autres options.
4.5) Configurer votre modem.
Le module modem que j'utilise est: slmodem-2.9.10.
4.5) Configurer le WIFI
Pour que le wifi fonctionne, vous aurez besoin de 2 choses:
1) Le firmware de votre carte ipw2200-fw
Télécharger et charger en utilsant hotplug
2) Le module noyau ipw2200
Télécharger et compiler. J'me souviens plus trop bien de la procédure, mais bon je sais qu'il y a quelques embuches.
5) Liens utiles
Configuration: http://people.cc.jyu.fi/~paju/hardware/sigmatrix/
Packages: http://slackware.it/en/
6) Conclusion
Bon comme je suis fatigué d'écrire, que je n'ai pas que ça à faire et que ça m'étonnerai que quelqu'un s'y intéresse vraiment je m'arrête ici. Vous avez des astuces à partager, des questions, des corrections à apporter écrivez moi: stp_ecris_moi@yahoo.fr